Windows-Subsystem für Linux
Windows-Subsystem für Linux ermöglicht eine Linux-Umgebung direkt innerhalb von Windows. Dabei werden sogar die relevanten Befehlszeilentools, Hilfsprogramme und Anwendungen unterstützt. Auch die bevorzugten Linux Distributionen sind alle bereits im Microsoft Store vorhanden.
Voraussetzungen
Es wird dringend empfohlen zuvor das Windows Terminal zu installieren.
Terminal herunterladen Weitere InformationenWindows 10-Betriebssysteme müssen in der Version 21H1, 21H2 oder 22H2 vorliegen, und unbedingt das Update KB5020030 installiert haben.
Windows 11-Betriebssysteme sollten mindestens in der Version 21H2 vorliegen, und das Update KB5019157 installiert haben.
Veraltete Versionen vom Windows-Subsystem für Linux
Wenn bereits eine WSL-Installation vorliegt, kann über den Befehl wsl --version überprüft werden, ob die bevorzugte WSL-Version installiert ist. Zeigt der Befehl Versionsinformationen an, ist die gewünschte WSL-Version installiert. Schlägt der Befehl fehl, so muss das Betriebssystem zunächst auf einen aktuelleren Stand gebracht werden (Siehe: Voraussetzungen). Danach kann über wsl --update auf die neuere WSL-Version aktuallisiert werden.
Installation
Unter Windows 10 und 11 sollte das Windows-Subsystem für Linux über den Microsoft Store installiert werden. Dabei ist der größte Vorteil, dass Neuerungen für das Windows-Subsystem für Linux schneller verwendet werden können. Aktualisierungen werden über den Microsoft Store ausgeliefert und sind nicht etwa von Updates für das Betriebssystem abhängig.
Manuelle Installation
Die manuelle Installation ist der sicherste Weg eine korekte Installation des Windows-Subsystem für Linux sicherzustellen.
VM-Plattform aktivieren
Die VM-Plattform findet sich in den zusätzlichen Windows-Features.
Windows 10
In der Einstellungen-App unter Apps > Apps und Features im Bereich Apps und Features auf die Verlinkung Optionale Features klicken. Auf der neuen Seite findet sich dann im rechten Bereich unter Verwandte Einstellungen die Verlinkung Mehr Windows-Funktionen.
Windows 11
In der Einstellungen-App unter Apps > Optionale Features im Bereich ganz unten Verwandte Einstellungen auf Mehr Windows-Funktionen klicken.
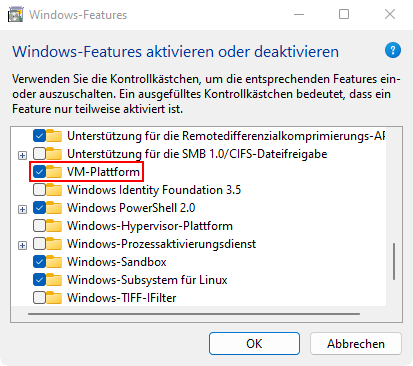
In dem sich öffnenden Dialog muss der Haken bei VM-Plattform bzw. englisch: Virtual Machine Platform gesetzt werden. Das Feature Windows-Subsystem für Linux muss im Allgemeinen nicht aktiviert werden, da dieses Feature lediglich für WSL-Distributionen in der Version 1 benötigt wird.
Windows-Subsystem für Linux installieren
Im Microsoft Store findet sich der Eintrag Windows Subsystem for Linux. Über die Schaltfläche Herunterladen lässt sich dieses wie jede andere App installieren.
Im Microsoft Store abrufenDistribution auswählen
Der Microsoft Store stellt bereits die geläufigen Distributionen bereit. Bevorzugt sollte die Ubuntu-Distribution installiert werden, damit alle Studierenden auf einer einheitlichen Basis arbeiten. Auch hier kann über die nachfolgende Verlinkung der entsprechende Eintrag im Microsoft Store aufgerufen werden und über die Schaltfläche Herunterladen installiert werden.
Ubuntu Weitere DistributionenAutomatische Installation
Für eine automatische Installation auf einem aktuellen Windows-System wird die Terminal-App verwendet. Dabei wird der folgende Befehl eingegeben:
PS > wsl --installÜber den Befehl wird das System für eine entsprechende Linux-Umgebung konfiguriert. Als Standard-Distribution für das Windows-Subsystem für Linux wird ebenfalls Ubuntu installiert. Über den Schalter -d kann eine andere Distribution ausgewählt werden. Zum Verwenden der Debian-Distribution würde entsprechend folgender Befehl genutzt werden können:
PS > wsl --install -d DebianWSL-Distributionen listen
PS > wsl -l -v
NAME STATE VERSION
* Ubuntu Running 2
Debian Stopped 1Listet alle auf dem Betriebssystem installierten Distributionen mit ihrem Namen, Status und Version auf. Die standardmäßige Distribution wird mit einem vorangegangenen *-Zeichen markiert.
Unterschied zwischen WSL 1 und WSL 2
Während die erste Version von WSL über eine Übersetzungsschicht im System funktioniert, ist die zweite, weitaus umfangreichere Version über eine kleine, virtuelle Maschine realisiert mit einem echten Linux-Kernel.
WSL2 verwenden
Jede Distribution kann entweder als WSL1-Distribution oder WSL2-Distribution betrieben werden. Eine Konvertierung in eine andere Version z.B. Version 2 kann realisiert werden über den Befehl:
PS > wsl --set-version Ubuntu 2